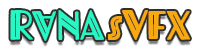WordPress Tutorial
How to Get a Free SSL certificate for WordPress Website – For 15 years
Hi, guys; in this article, I will show you How to Get a Free SSL for your WordPress Website. This free SSL certificate will be valid for 15 years.
You will learn the difference between a flexible SSL certificate and a full encryption SSL certificate.
To install a free SSL certificate, we will use Cloudflare‘s free plane.
Follow the below steps to install a free SSL certificate
We will install two types of free SSL certificates.
1. flexible encryption mode
2. full encryption mode
Before installing both SSL certificates, let us look at the difference between flexible and full encryption modes.
1. flexible encryption mode
It will secure the sensitive information between users and Cloudflare.
2. full encryption mode
It will secure the connection from the user to Cloudflare and the server.
There will be two parts
Part one for flexible encryption mode
Part two for full encryption mode
Part one:- flexible encryption mode
Table of Contents
Step 1. Create a Cloudflare account
- To create a Cloudflare account, you have to go to this link.
- Click on sign up.
- Type your email and password and click on “Create Account.”
- Now Cloudflare sends you an email to activate your account.
- Go to your mailbox and open Cloudflare email, and activate your account.
- Once you activate your account, now go to the dashboard of Cloudflare.
Step 2. Add Your site in Cloudflare
- In the dashboard, you will see the “+Add Site” button. Click on it
- Type your domain name and click on Add Site.
- Select the free plane and click continue.
- Now Cloudflare will scan your DNS records (wait for it).
- You can review your DNS record. Do not change anything here. Just click continue with the next step.
- Click on “continue with default.”
Step 3. Change nameserver of your domain
- You will see Cloudflare nameserver. Just copy them.
- Go to your domain registrar. (like GoDaddy)
- Open-domain nameservers settings and paste Cloudflare nameservers. (remove the old one if there any).
- Come back to the Cloudflare website and click on “Done Check Nameservers.”
- Next page, you will see the “Quick start guide page.” click on “Get Started.”
- Now enable “Always use HTTPS” and keep clicking on the save button until you see the Finish button.
- Now you will see this message on your dashboard “Great news! Cloudflare is now protecting your site”. It means your site is protected, and you have successfully installed a flexible free SSL certificate on your site. (if you do not see this message, refresh this web page after few minutes).
At this point, if you do not see your Free SSL certificate on your site, Don't panic. Just wait a few hours. It may take upto 24-48 hours to show on your site. (You can check your SSL certificate on your domain name by using VPN).
Congratulations, You have your free SSL certificate.
Part two:-full encryption mode
Step 4. copy & past SSL in hosting panel
- Go to the Cloudflare dashboard and click on “SSL/TLS“.
- Change your SSL type to full encryption mode by selecting “Full“.
- Once your select “Full“, now go to “origin server“.
- Click on “Create Certificate“, and then click on “Next“.
- Here you have to copy the “origin certificate“, private key and Cloudflare security bundle.
- Go to your hosting cpanel and click on “SSL” under the security.
- Paste your “origin certificate“, private key and Cloudflare security bundle and finally click on install.
- To get your Cloudflare security bundle, follow this link.
- On this web page, click on “Cloudflare origin ca – RSA ROOTS“.
- And copy your Cloudflare security bundle.
Congratulation, you have successfully installed a full encryption mode free SSL certificate.